从入门到精通的全方位指南
在数字化时代,手机已经成为我们生活中不可或缺的一部分,它不仅用于通讯和娱乐,还具备了许多实用的工具功能,其中之一就是手机扫描图片,无论是学习、工作还是生活,我们都需要将纸质文档转换为电子格式,而手机扫描功能正是实现这一目标的便捷方式,本文将详细介绍如何使用手机扫描图片,从基本的操作到高级技巧,帮助读者充分利用这一功能。
手机扫描图片的基础操作
使用系统自带功能
大多数智能手机都内置了扫描工具或支持第三方扫描应用,iOS系统的“备忘录”应用就具备扫描功能,而Android系统则通常通过“Google Lens”或第三方应用如“扫描全能王”来实现。
步骤示例(iOS系统):
- 打开“备忘录”应用。
- 点击屏幕右下角的“相机”图标。
- 选择“扫描文档”选项。
- 将手机对准需要扫描的文档,调整边框以确保内容完整。
- 点击“继续扫描”以添加更多页面或点击“存储”完成操作。
利用第三方应用
第三方扫描应用如“扫描全能王”、“Adobe Scan”等提供了更多高级功能,如自动裁剪、去除阴影、转换为PDF等,这些应用通常需要在应用商店下载并安装。
步骤示例(使用“扫描全能王”):
- 打开应用并授予必要的权限(如相机和存储)。
- 点击“拍摄”按钮,将手机对准文档。
- 应用会自动识别并调整图像,用户可进一步编辑。
- 选择保存格式(如JPEG、PDF)并保存至手机相册或云存储。
提升扫描质量的技巧
保持光线充足
光线是拍摄高质量图片的关键因素,在扫描时,尽量选择明亮的环境或使用辅助光源,避免阴影和反光。
稳定手机
使用双手持稳手机,避免抖动导致图像模糊,部分手机支持光学防抖功能,可以进一步提高拍摄稳定性。
调整焦距和曝光
大多数手机相机都支持手动调整焦距和曝光,通过调整这些参数,可以确保文档内容清晰、细节丰富。
使用背景去除工具
部分扫描应用提供背景去除功能,可以自动或手动去除文档周围的杂乱背景,使扫描结果更加整洁。
高级应用与场景拓展
批量扫描与PDF转换
对于需要处理大量文档的情况,批量扫描和转换为PDF格式显得尤为重要,许多第三方应用都支持这一功能,可以一次性拍摄多页文档并合并为单个PDF文件。
云端同步与分享
将扫描结果保存在云端(如Google Drive、Dropbox)可以实现跨设备访问和分享,许多应用还支持直接通过社交媒体、邮件或即时通讯工具分享扫描文件。
OCR文字识别
OCR(Optical Character Recognition)技术可以将图片中的文字转换为可编辑的文本格式,结合扫描应用使用,可以方便地提取文档内容并进行后续编辑或搜索。“扫描全能王”和“Adobe Scan”都内置了OCR功能。
步骤示例(使用“Adobe Scan”进行OCR):
- 完成文档扫描并保存为PDF。
- 在PDF预览界面,点击屏幕上的“文本选择”工具(通常显示为“T”图标)。
- 应用会自动识别文本并允许用户进行选择和复制。
- 将识别出的文本粘贴到需要的位置进行编辑或保存为文本文件。
安全与隐私保护注意事项
在享受手机扫描带来的便利时,也需要注意安全和隐私保护问题,以下是一些建议:
- 限制权限:仅授予必要的权限给扫描应用,避免过度授权导致隐私泄露,无需授予相机权限给不相关的应用。
- 加密存储:选择支持加密存储的扫描应用或手动对敏感文件进行加密处理。“扫描全能王”提供文件加密选项。
- 定期清理:定期清理缓存和已扫描的文件,避免占用过多存储空间并减少隐私泄露风险,通过云存储服务备份重要文件后删除本地副本也是一个好方法,然而需要注意的是即使使用云存储服务也要确保选择可信赖的服务商并遵循其隐私政策,此外还可以考虑使用虚拟专用网络(VPN)等工具来保护在线隐私安全,最后不要忘记定期检查手机设置中的安全选项以防范潜在的安全威胁,总之在使用手机扫描图片功能时既要充分利用其便捷性也要时刻关注安全和隐私保护问题以确保个人信息安全无虞!通过本文的介绍相信读者已经掌握了手机怎样扫描图片的全方位知识并能够在日常生活中灵活运用这一功能提高工作效率和便利性!
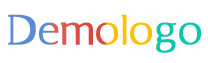





 京公网安备11000000000001号
京公网安备11000000000001号 京ICP备11000001号
京ICP备11000001号
还没有评论,来说两句吧...