详细步骤与实用技巧
在数字化时代,屏幕录制已成为我们日常生活和工作中不可或缺的一部分,无论是制作教程视频、记录游戏过程,还是分享手机屏幕上的操作,苹果手机用户都希望能够轻松实现屏幕录制功能,本文将详细介绍如何在苹果手机上进行屏幕录制,包括所需条件、操作步骤以及实用技巧,帮助用户高效完成屏幕录制任务。
前提条件:确保设备支持屏幕录制功能
从iOS 11开始,苹果正式在部分设备上加入了屏幕录制功能,首先请确认您的苹果手机至少是iOS 11或更高版本,您可以在“设置”>“通用”>“关于本机”中查看当前系统版本,如果版本过低,建议通过iTunes或Apple Store更新至最新系统以启用此功能。
启用“控制中心”中的屏幕录制按钮
- 打开“设置”应用:在主屏幕上找到并点击“设置”图标。
- 进入“控制中心”:在设置菜单中,向下滑动找到并点击“控制中心”。
- 添加“屏幕录制”:在“控制中心”页面,找到“更多控制”部分,点击“屏幕录制”旁边的“+”按钮,将其添加到“包含的控制”列表中。
- 自定义设置(可选):您还可以选择是否开启麦克风同步录制声音,点击“屏幕录制”选项,在“麦克风”一栏中开启或关闭。
开始屏幕录制
完成上述设置后,即可开始屏幕录制:
- 打开“控制中心”:从屏幕右上角向下轻扫(对于带有面容ID的设备)或底部向上滑动(对于带有主屏幕按钮的设备)。
- 点击“屏幕录制”图标:在控制中心界面,您将看到一个白色的圆形图标,中间有一条红色的横线,这就是屏幕录制按钮,轻触该图标即可开始录制。
- 倒计时后开始录制:点击图标后,系统会进行3秒的倒计时(避免误触),随后屏幕顶部状态栏会显示正在录制的提示,同时屏幕录制正式开始。
暂停与停止录制
- 暂停录制:在录制过程中,如果希望暂停,只需再次点击顶部的红色录制状态栏即可,屏幕顶部的状态栏会显示“已暂停”,且不会中断当前录制的内容,再次点击该状态栏可继续录制。
- 停止并保存录制:要结束并保存录制的内容,只需点击顶部状态栏中的红色录制图标(或点击屏幕上方的“停止”按钮),系统会将录制的视频保存到相册中。
访问和管理录制的视频
- 查看录制的视频:完成录制后,打开手机的“相册”应用,在“媒体类型”下选择“视频”,即可找到所有录制的视频文件。
- 编辑视频:如果需要编辑视频,可以使用苹果自带的“iMovie”应用或其他第三方视频编辑软件,在相册中选择视频后,点击编辑按钮即可进行裁剪、添加滤镜等操作。
- 分享视频:通过社交媒体应用、邮件或其他方式轻松分享录制的视频,在相册中选择视频后,点击分享按钮即可选择分享方式。
实用技巧与注意事项
- 高质量录制:为了提高录制质量,建议在Wi-Fi或稳定的蜂窝数据网络环境下进行,确保手机有足够的存储空间以保存高质量的视频文件。
- 避免干扰:在录制过程中,尽量避免遮挡前置摄像头或顶部麦克风,以免影响画面质量和声音收录。
- 使用外部设备:对于更高要求的录制场景(如游戏直播),可以考虑使用外置麦克风和高清摄像头等辅助设备提升录制效果。
- 保护隐私:在录制涉及个人隐私内容的视频时(如社交媒体账号登录过程),请确保已关闭相关应用的屏幕捕捉权限或采取其他隐私保护措施。
- 定期清理:随着录屏文件的积累,手机存储空间可能会逐渐不足,定期清理无用的录屏文件以释放空间是明智的选择。
通过本文的介绍,相信您已经掌握了在苹果手机上进行屏幕录制的详细步骤和实用技巧,无论是制作教程视频、记录生活点滴还是分享游戏精彩瞬间,屏幕录制功能都能为您带来极大的便利和乐趣,请根据您的实际需求灵活运用这些技巧,享受科技带来的便捷与乐趣吧!
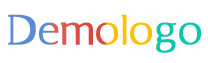






 京公网安备11000000000001号
京公网安备11000000000001号 京ICP备11000001号
京ICP备11000001号
还没有评论,来说两句吧...