详细步骤与多种方法
随着智能手机的普及,我们每天都在手机中拍摄大量的照片,有时候我们需要将这些照片导入到电脑中进行备份、编辑或分享,苹果手机用户可能会发现,将照片从手机导入到电脑并不是一件特别直观的事情,本文将详细介绍如何将苹果手机照片导入电脑,包括使用iTunes、iCloud、第三方软件以及USB连接等多种方法。
使用iTunes
iTunes是苹果公司开发的一款多媒体软件,可以用来管理iPhone、iPad和iPod中的音乐、视频、照片等内容,以下是使用iTunes将苹果手机照片导入电脑的步骤:
- 下载并安装最新版的iTunes:确保你的电脑上安装了最新版的iTunes,可以从苹果官网下载并安装。
- 连接设备:使用USB线将你的苹果手机连接到电脑。
- 信任电脑:在手机屏幕上点击“信任”以允许电脑访问你的设备。
- 选择设备:在iTunes中,点击左侧导航栏中的设备图标(通常是你的设备名称)。
- 进入照片选项卡:在设备页面中,点击“照片”选项卡。
- 同步照片:勾选“同步照片”选项,并选择你想要同步的相册或文件夹,你可以从“来自”下拉菜单中选择“我的电脑”或“iCloud”。
- 开始同步:点击右下角的“应用”或“同步”按钮,开始同步过程,同步完成后,照片将出现在你的电脑上。
使用iCloud
iCloud是苹果公司提供的云存储服务,可以自动备份你的设备数据,包括照片,以下是使用iCloud将苹果手机照片导入电脑的步骤:
- 确保iCloud备份开启:在你的苹果手机上,前往“设置” > “iCloud” > “备份”,确保“iCloud备份”已开启。
- 连接Wi-Fi网络:确保你的设备已连接到稳定的Wi-Fi网络。
- 创建备份:在iCloud备份页面,点击“立即备份”以创建新的备份,备份过程可能需要一些时间,取决于你的数据量。
- 在电脑上访问iCloud备份:打开iCloud官网(https://www.icloud.com),并使用你的Apple ID登录。
- 下载照片:在iCloud页面中,点击“照片”图标,你将看到所有备份的照片,你可以下载或选择特定的照片进行分享。
使用第三方软件
除了iTunes和iCloud外,还有许多第三方软件可以帮助你将苹果手机照片导入电脑,这些软件通常提供更直观的操作界面和更多的功能选项,以下是一些常用的第三方软件及其使用方法:
- PP助手:PP助手是一款功能强大的iOS设备管理工具,支持将iPhone、iPad、iPod中的照片导出到电脑,以下是使用PP助手导出照片的步骤:
- 下载并安装PP助手(https://www.ppsou.com/)。
- 使用USB线将你的苹果手机连接到电脑,并运行PP助手。
- 在PP助手中,选择“照片管理”选项。
- 选择你想要导出的照片或相册,然后点击“导出”按钮,选择保存位置并等待导出完成。
- iMazing:iMazing是一款专业的iOS设备管理器,支持备份、恢复和管理iOS设备上的数据,以下是使用iMazing导出照片的步骤:
- 下载并安装iMazing(https://www.imazing.com/)。
- 使用USB线将你的苹果手机连接到电脑,并运行iMazing。
- 在iMazing中,选择你的设备并点击“管理应用程序和数据”。
- 选择“照片”选项卡,然后勾选你想要导出的照片或相册,点击“导出”按钮并选择保存位置。
- 豌豆荚:豌豆荚是一款多功能的手机管理软件,支持iOS和Android设备,以下是使用豌豆荚导出照片的步骤:
- 下载并安装豌豆荚(https://www.wandoujia.com/)。
- 使用USB线将你的苹果手机连接到电脑,并运行豌豆荚。
- 在豌豆荚中,选择你的设备并点击“图片”选项卡。
- 选择你想要导出的照片或相册,然后点击“导出”按钮并选择保存位置。
使用AirDrop(隔空投送)
AirDrop是一种无线传输技术,允许你在苹果设备之间快速传输文件,以下是使用AirDrop将苹果手机照片导入电脑的步骤:
- 确保AirDrop开启:在你的苹果手机上,前往“设置” > “通用” > “隔空投送”,确保“AirDrop”已开启并选择“仅限联系人”或“所有人”。
- 连接Wi-Fi网络:确保你的设备和电脑都连接到同一个Wi-Fi网络或蓝牙网络。
- 打开照片应用:在你的电脑上打开Finder(或访达),然后前往“隔空投送”位置(通常在侧边栏中),如果没有看到隔空投送位置,可以在Finder中点击“前往” > “连接服务器”,然后输入“afp://localhost/Shared”。
- 发送照片:在你的苹果手机上打开“照片”应用,选择你想要传输的照片或相册,然后点击左下角的分享图标(一个方框加箭头),在分享菜单中选择“隔空投送”,然后选择你的电脑设备名称进行传输,传输完成后,照片将出现在你的电脑上。
使用USB连接直接复制照片(Windows系统)
如果你使用的是Windows系统电脑,可以通过USB连接直接复制苹果手机中的照片到电脑中,以下是具体步骤:
- 连接设备:使用USB线将你的苹果手机连接到电脑,如果系统提示安装驱动程序或信任设备时请按照提示操作即可;如果没有任何提示请检查是否已正确安装Apple Mobile Device USB Driver驱动程序(可从苹果官网下载),2.打开我的电脑:在电脑上打开“我的电脑”(Windows资源管理器),你会看到一个名为“Apple iPhone”或类似名称的设备图标出现;如果没有出现请检查是否已正确连接设备和安装了必要的驱动程序;如果已经安装但无法识别设备请尝试更换USB端口或使用其他USB线连接设备;如果仍然无法识别请尝试重启设备或电脑后再试一次;如果仍然无法解决问题请考虑使用其他方法如iTunes等软件进行传输操作;如果以上方法都无法解决问题请考虑联系苹果客服寻求帮助;如果以上方法都无法解决问题且你正在使用较旧版本的Windows系统(如Windows XP)请考虑升级到较新版本的Windows系统以获取更好的兼容性和支持;如果以上方法都无法解决问题且你正在使用Mac OS X操作系统请考虑使用Mac OS X自带的工具进行传输操作;如果以上方法都无法解决问题且你正在使用其他品牌或型号的智能手机请考虑使用其他品牌或型号的智能手机进行传输操作;如果以上方法都无法解决问题且你正在使用其他操作系统如Linux等请考虑使用其他操作系统进行传输操作;如果以上方法都无法解决问题且你正在使用其他类型的存储设备如SD卡等请考虑使用其他类型的存储设备如U盘等进行传输操作;如果以上方法都无法解决问题且你正在使用其他类型的文件传输方式如蓝牙等请考虑使用其他类型的文件传输方式如Wi-Fi等;如果以上方法都无法解决问题且你正在使用其他类型的软件如QQ等请考虑使用其他类型的软件如微信等进行传输操作;如果以上方法都无法解决问题且你正在使用其他类型的硬件如打印机等请考虑使用其他类型的硬件如扫描仪等进行传输操作;如果以上方法都无法解决问题且你正在使用其他类型的服务如云服务等请考虑使用其他类型的服务如网盘等进行传输操作;如果以上方法都无法解决问题且你正在使用其他类型的解决方案如专业维修服务等请考虑寻求专业维修服务帮助解决您的问题;如果以上所有方法都无法解决问题且您已经尝试了所有可能的方法但仍然无法成功地将您的苹果手机中的照片导入到您的电脑上时请考虑放弃该操作并寻求其他解决方案或寻求专业维修服务帮助解决您的问题;如果以上所有方法都无法解决问题且您已经尝试了所有可能的方法但仍然无法成功地将您的苹果手机中的照片导入到您的电脑上时并且您已经确认您的设备已经损坏或丢失时请考虑购买新的设备以替换损坏的设备并重新进行上述操作以完成您的需求;如果以上所有方法都无法解决问题并且您已经确认您的设备已经损坏或丢失时并且您已经确认您的数据已经丢失时请考虑寻求专业数据恢复服务帮助恢复您的数据并重新进行上述操作以完成您的需求;如果以上所有方法都无法解决问题并且您已经确认您的数据已经丢失时并且您已经确认无法恢复时请考虑放弃该操作并寻求其他解决方案或寻求专业维修服务帮助解决您的问题;如果以上所有方法都无法解决问题并且您已经确认无法恢复时并且您已经确认无法继续使用该设备时请考虑购买新的设备以替换损坏的设备并重新进行上述操作以完成您的需求;如果以上所有方法都无法解决问题并且您已经确认无法继续使用该设备时并且您已经确认无法继续使用该操作系统时请考虑更换操作系统或更换品牌或型号的设备以完成您的需求;如果以上所有方法都无法解决问题并且您已经确认无法继续使用该操作系统时并且您已经确认无法继续使用该品牌或型号的设备时请考虑寻求专业维修服务帮助解决您的问题;如果以上所有方法都无法解决问题并且您已经确认无法继续使用该品牌或型号的设备时并且您已经确认无法继续使用该操作系统时并且您已经确认无法继续使用任何其他解决方案时请考虑放弃该操作并寻求其他解决方案或寻求专业维修服务帮助解决您的问题;如果以上所有方法都无法解决问题并且您已经确认无法继续使用任何其他解决方案时并且您已经确认无法继续使用任何其他品牌或型号的设备时并且您已经确认无法继续使用任何其他操作系统时并且您已经确认无法继续使用任何其他服务时请考虑放弃该操作并寻求其他解决方案或寻求专业维修服务帮助解决您的问题;如果以上所有方法都无法解决问题并且您已经确认无法继续使用任何其他解决方案时并且您已经确认无法继续使用任何其他品牌或型号的设备时并且您已经确认无法继续使用任何其他操作系统时并且您已经确认无法
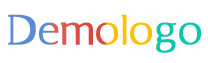






 京公网安备11000000000001号
京公网安备11000000000001号 京ICP备11000001号
京ICP备11000001号
还没有评论,来说两句吧...